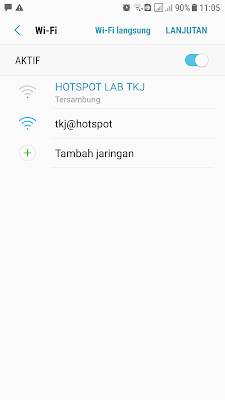Solusi UKK 2018 TKJ Paket 4 Bagian 1
Koneksi Internet
Silahkan Connect to MikroTik seperti gambar berikut :
Klik pada MAC Address yang muncul, kemudian klik connect.
langkah selanjutnya kita mengatur DNS dengan cara memilih menu IP ➡DNS.
maka pada tampilan DNS Setting isikan 8.8.8.8 / 8.8.4.4(soal no.2 = DNS sesuai dengan yang diberikan ISP) pada input
Servers dan berikan centang (⇃) pada
Allow Remote Requests. Klik
Apply ➡ OK
Jika sudah mensetting DNS langkah selanjutnya mensetting DHCP Client pada menu IP ➡ DHCP Client. Pada menu ini kita akan menambahkan DHCP Client dengan cara meng-klik
+ seperti pada gambar berikut dan pilih interface ether1 pada tab DHCP. Klik
Apply ➡
Ok.
Jika berhasil maka pada DHCP Client ether1 akan berstatus Bound.
dengan kata lain IP untuk Ether1 (soal no.4) akan ditambahkan secara otomatis oleh ISP dapat dilihat pada menu IP ➡ Address.
selanjutnya setting NAT (soal no.3) dengan cara pilih menu IP ➡ Firewall ➡ NAT ➡ + (seperti pada gambar)
selanjutnya pada new NAT rule isikan chain : srcnat, out interface : Ether1 pada tab General.
kemudian pada tab Action, isi action : masquerade.
Pada tampilan Routes List terdapat dua Dst Address yang ditambahkan secara otomatis
setelah semua settingan tersebut harusnya internet sudah bisa diakses tetapi hanya sampai routerboard, pengujiannya dilakukan dengan cara pilih menu New Terminal ➡ ketik ping google.com. Jika tampilannya seperti gambar dibawah ini berarti settingan kita berhasil
kemudian kita akan membuat akses jarigan internet ke client seperti pada topologi soal ukk dengan cara menambahkan ether2 : 192.168.10.1/24 (soal no.6). Pilih IP ➡ Address ➡ +
terakhir kita harus mengganti ip client seperti pada gambar berikut :
ip client ini merupakan range ip dari network 192.168.10.1/24, kemudian default gatewaynya merupakan ip ether2 sebagai gerbang menuju routerboard.
Sekarang kita lakukan pengujian dengan mem-ping google dari cmd client seperti gambar :
Okee.. kalau sudah reply ke google.com berarti kita sudah selesai mengkoneksi internet, selanjutnya kita konfigurasi Proxy (blokir youtube soal no.8) pada postingan selanjutnya.
selamat mencobaaa ..